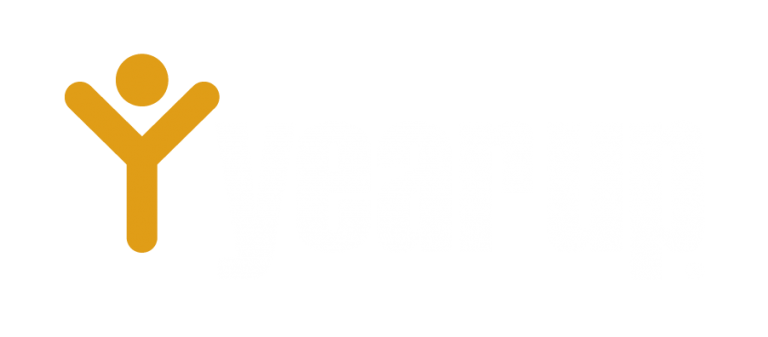
my Year Up Student Resources
If you require remote technical support, contact IT Help
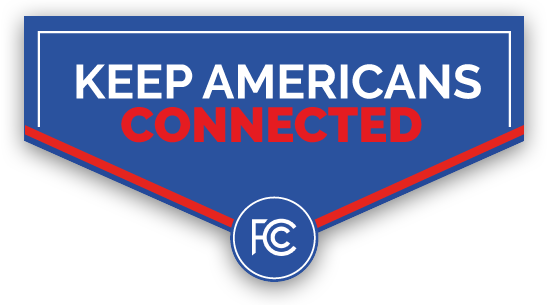
On March 13, 2020, the Federal Communication Commission (FCC) issued the “KEEP AMERICANS CONNECTED PLEDGE” to ensure Internet connectivity for those affected by the COVID-19 Pandemic.
Given the coronavirus pandemic and its impact on American society, [[Company Name]] pledges for the next 60 days to:
(1) not terminate service to any residential or small business customers because of their inability to pay their bills due to the disruptions caused by the coronavirus pandemic;
(2) waive any late fees that any residential or small business customers incur because of their economic circumstances related to the coronavirus pandemic; and
(3) open its Wi-Fi hotspots to any American who needs them.
Below you can find a list of providers that have stepped up to the pledge (note – this list is not exhaustive, you can find a full list here).
Please review the list below and contact the provider in your area for more information if you need Internet connectivity
FCC agreement states that providers will waive late fees, not cutoff service for lack of payment, and open hot-spots.
Comcast COVID-19 response: offers free WiFi for 2 months to low-income families plus all Xfinity hot-spots are free to the public during this time
Cox Communications free wifi hotspots
Charter Free Internet offer for 2 months
AT&T COVID-19 response: offers open hot-spots, unlimited data to existing customers, and $10/month plans to low-income families
Verizon COVID-19 response: no special offers, but following the FCC agreement.
Sprint COVID-19 response: follows FCC agreement, provides unlimited data to existing customers, and, starting Tuesday, 3/17/2020, will allow all handsets to enable hot-spots for 60 days at no extra charge.
T-Mobile COVID-19 response: follows FCC agreement, plus unlimited data to existing customers, and, coming soon, will allow all handsets to enable hot-spots for 60 days at no extra charge.
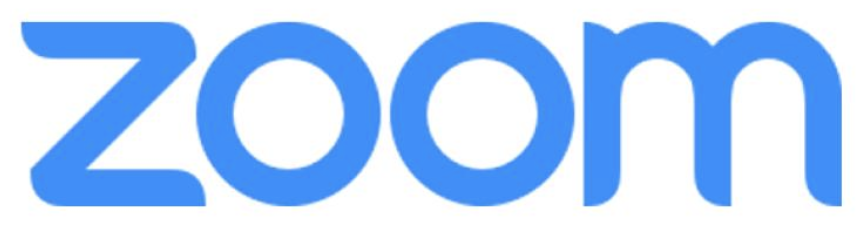
No Account
If you do not have a Zoom account, you cannot create meetings or webinars, however you can still join them as an attendee.
Basic Account
Having a basic account allows you to create meetings for up to 40 minutes and 100 attendees.
Basic accounts are free to create on zoom.us
Visit the Zoom Help Center to learn how to use Zoom. There are dozens of videos and hundreds of articles to learn from:
Learn all you can from the above resources before reaching out to IT for help.
Zoom requires a small installation to allow you to join a meeting.
To install Zoom before being prompted to join a meeting, visit zoom.us/download
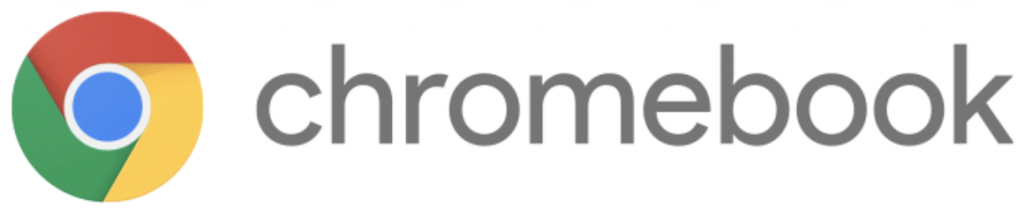
Chromebooks are relatively easy to use. Simply open the box, plug it in and turn it on.
From there you will be guided on-screen as to how to continue.
Visit the below for more information:
Chromebooks do not use Year Up credentials, as such you will need to create a Gmail account to log into the machine.
There is no connection between Year Up email addresses and passwords, and your new Chromebook account.
Chromebooks require an internet connection in the form of WiFi, or a hotspot from your phone or a MiFi device.
Certain USB internet adapters do not work with Chromebooks due to the operating system not being Windows, Mac, or Linux. Check your adapter instructions for more.
You cannot install programs on Chromebooks as you would a Windows or Mac computer.
It is suggested that users not install programs on Chromebooks where possible.
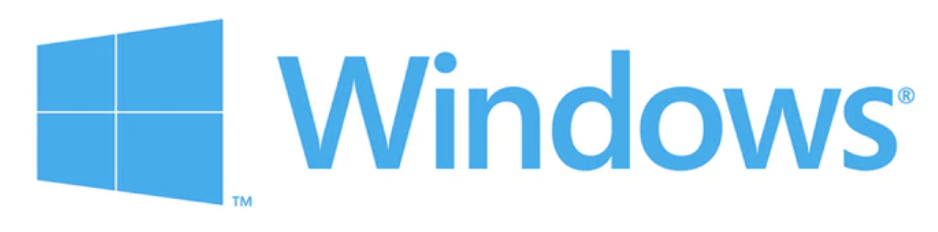
Computers imaged (setup) and provided before August 2020 likely have variations in login types. You may be required to use your email and password, a set of different credentials, or other. Reach out to IT Support if you are having trouble.
Computers imaged (setup) and provided after August 1st for Learning & Development students will have credentials provided to you by the staff-member who also provided the computer.
If you are unable to login into the Year Up computer you were provided with, it may be due to a few things:
Had you logged into this computer before? If not, your credentials will not be on the computer and you not be able to login without first visiting a Year Up location and connecting, and logging in, on the Year Up network.
Does the computer ask you to login, or is there no option to do so? This could mean your computer does not have the correct Windows installation on it.
Contact the staff-member who loaned you the computer if this is the case, or email IT help above.
Was this computer imaged (new Operating System installed) with a USB? If so, you should not need your email credentials to log into it. as you will have been provided a new set of temporary credentials. If you are having issues, contact the staff-member who loaned you the computer, or email IT help above.
If the computer you are using was provided by a college partner or Employer Based campus, then use it as you would normally.
This may mean you do not use your Year Up credentials, which is fine as long as you can access your email.
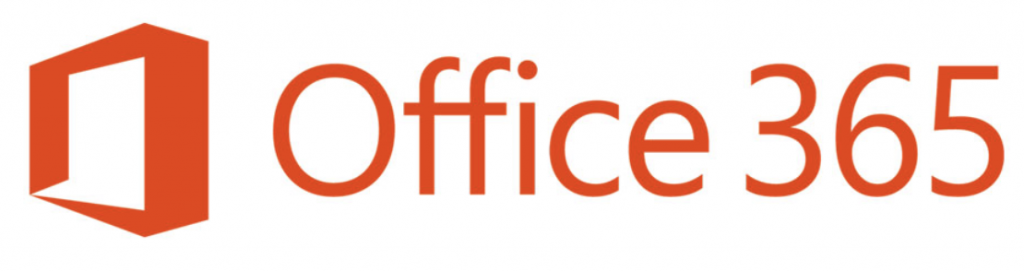
To access your email account, you can use Outlook as it is installed on all Year Up computers, or visit portal.microsoftonline.com to access it on the internet.
All programs in the Office suite are installed on all Year Up computers. The programs are:
Excel
OneNote
Outlook
PowerPoint
Word
Office 365 does not include Skype for Business.
Every student and intern in Year Up has access to install Office 365 on up to five machines.
To begin this process, check installation instructions here.
Office 365 can be installed on Chromebooks via the Google Store.

L&D Students
Licenses to Pluralsight are given to L&D students by local staff. If you don’t already have an account, hang tight until your local program team is ready to deploy licenses.
Interns
All interns have been given access to Pluralsight. If you haven’t already signed up, check your yearup.org email for your invite. If you can’t find your invite or need help accessing the platform, reach out to your Internship Services manager for help.
Once you have an account, you can access Pluralsight through the web and most iOS or Android mobile devices.
You can also download Pluralsight content for offline viewing.
Learn more about getting started in Pluralsight on the Online Learning & Virtual Engagement page of this website.
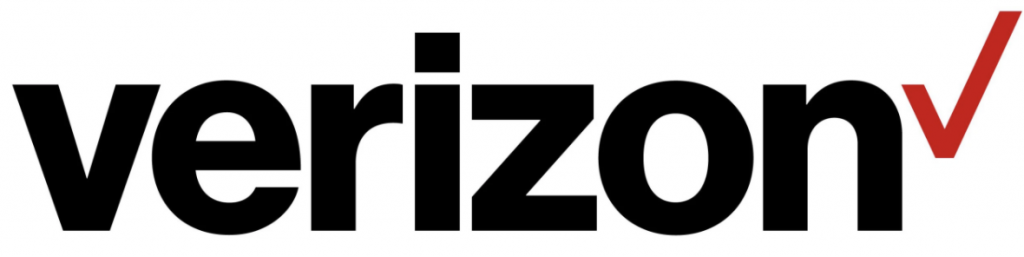
If you were provided with a Verizon Jetpack (commonly known as a MiFi device), all the instructions you need will be in the box it came in.
If you were provided one without instructions, find them here.
Not all devices work with all technologies. See below for what works with what.
Verizon MiFi – works with most Windows, Mac, and Chromebook computers.
Global Modem – works with most Windows and Mac computers. Does not work with Chromebooks.
If you need to return equipment to Year Up, please follow the below steps:
- Work with the staff-member who supplied you with the technology to return it to your former site.
- If this is not an option, email IT Help with details including your address and former site.
- Await shipment of shipping materials and a label.
- Drop your package off at any UPS drop-off location.
Frequently Asked Questions
There are possibly several reasons for this; consider the following:
- Have you logged into this computer at a Year Up location?
- Have you ever logged into this computer before?
- Can you access your email from other devices?
- Is this computer connected to the internet?
- Do you have alternative credentials to your own?
- Do you use alternative credentials usually?
- Were you provided with alternative credentials when loaning this computer out from a staff-member?
- Do you know is this computer was imaged via a USB?
- Is this a Windows computer?
There are several reasons a computer might now, and they are hard to troubleshoot. To try some basics, do the following:
- Check that the power cord is plugged into both the computer and an outlet. Turn on the computer, and wait.
- Ensure that the outlet you are using works by trying another, working, device.
- Turn your computer off, unplug the power cord, and hold down the power button for thirty seconds. Then plug the power cord back in and attempt to restart it.
- If possible, remove the bottom of the computer and then remove the battery. Attempt to start the computer without the battery in.
- If you can hear the computer working, but cannot see anything on the screen, try plugging a second monitor into it via the VGA, HDMI, or DisplayPort outlets.
Consider the following when using video conferencing software:
- The age of your computer and processor.
- The age of your computer’s network card.
- The age of your modem / router.
- Is the software up to date.
- Is your Operating System a current version.
- The quality and strength of your internet connection.
- How many people are using your WiFi.
- If you are using a smartphone hotspot.
- Are you using a MiFi or USB internet adapter.
- Are you sure it on your end of the call?
MiFi – has the strength of a 4G smartphone. Good for checking emails, watching low quality videos, and being on audio calls.
USB Internet Adapter – has the strength of a generic network card inside of your laptop. Good for the same as a MiFi, with better quality and video call stability.
No.
To attend a Zoom call, whether a meeting or webinar, you simply need to install and run the (free) Zoom installer when prompted at the beginning of a call.
You may need to use your phone to call into Zoom for some of the following reason:
- No internet
- No audio / microphone on computer
- No video on computer
- Not at computer
Joining a Zoom call on your phone is easy, simply visit the Zoom.us page to find out how.
Technical Questions
- Loaner Computer – If you have questions about your loaned computer, contact the staff-member who handled this exchange.
- Personal Computer – If you have questions about a personal computer that is being used for Year Up learning, contact your instructor.
- Intern Computer Needs – If you are an intern and your employer cannot support your remote technology needs, contact your Internship Services Manager, Program Manager, or Coach.
If you cannot contact someone from above, or have questions they cannot answer, contact IT help.
Non-Technical
- If you have questions outside of technical support, contact whomever you would typically, be this a Coach, Program Manager, or other.
Nothing has changed for these accounts in regards to studying or working remotely.
If you cannot get into your accounts though, contact IT help.
© Year Up | 2023